ไม่มีสินค้าในตะกร้า

วิธีแสดงค่าเฟรมเรท FPS (Frame rate) บนคอมพิวเตอร์ ทำอย่างไร ? Leave a comment
วิธีแสดงค่าเฟรมเรท FPS (Frame rate) บนคอมพิวเตอร์ของคุณตอนที่กำลังเล่นเกม

เมื่อพูดถึงเกมพีซี เฟรมเรท (fps) หมายถึงทุกสิ่ง ยิ่งตัวเลขสูงขึ้นเท่าไหร่การกระทำก็จะดูราบรื่นขึ้นและคุณสามารถตอบสนองต่อสิ่งที่คุณเห็นได้เร็วขึ้นเท่านั้น เฟรมเรตไม่เพียงแต่ช่วยให้เกมเมอร์มีวิธีในการวัดประสิทธิภาพเท่านั้น แต่ยังช่วยยืนยันด้วยว่าพวกเขาได้รับประโยชน์สูงสุดจากการตั้งค่า ตัวอย่างเช่นหากคุณมีจอแสดงผล 144Hz คุณอาจปิดเอฟเฟกต์พิเศษบางอย่างในการตั้งค่ากราฟิกของเกมเพื่อให้ได้ประโยชน์สูงสุดจากการแสดงผล บางเกมรู้สึกดีขึ้นที่อัตราเฟรมที่สูงขึ้นแม้ว่าคุณจะเสียสละรายละเอียดเพื่อให้ได้มาก็ตาม ก่อนที่คุณจะทำได้คุณจำเป็นต้องรู้ว่าเฟรมเรทในเกมของคุณคืออะไร
หากคุณต้องการดูอัตราเฟรมของคุณในเกมต่างๆคุณจะต้องมีโปรแกรมภายนอกมาช่วย หากคุณเป็นเจ้าของการ์ดจอ AMD หรือ Nvidia GPU อยู่แล้วคุณสามารถใช้โปรแกรมจากค่ายของการ์ดจอได้เลย วิธีตรวจสอบอัตราเฟรมของพีซีเมื่อเล่นเกมมีดังนี้
วิธีตรวจสอบอัตราเฟรมเรทของพีซีเมื่อเล่นวิดีโอเกม
AMD Relive
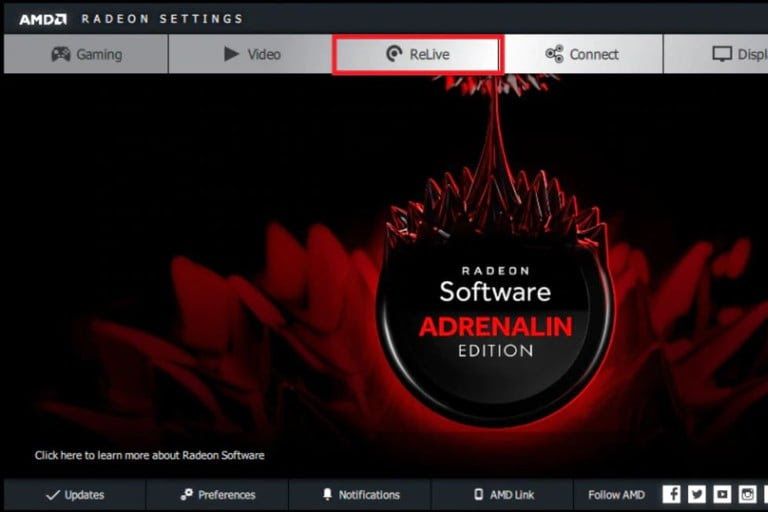
เนื่องจาก GPU Radeon ของ AMD ได้รับการติดตั้งมาแล้วในเครื่องคุณ จะมีตัวติดตามอัตราเฟรมเรทอยู่แล้ว AMD Relive นั้นง่ายมาก แต่ต้องใช้การ์ดจออ AMD HD 7700 ขึ้นไปและติดตั้งไดรเวอร์ล่าสุด หากต้องการให้อัตราเฟรมของคุณแสดงบนคอมของคุณให้คลิกขวาที่เดสก์ท็อปและเลือกการตั้งค่า AMD Radeon จากเมนูป๊อปอัป
จากนั้นไปตามเส้นทางนี้: Relive > Toolbar Hotkey (toggle) > Performance > Metric Options > Show Metrics
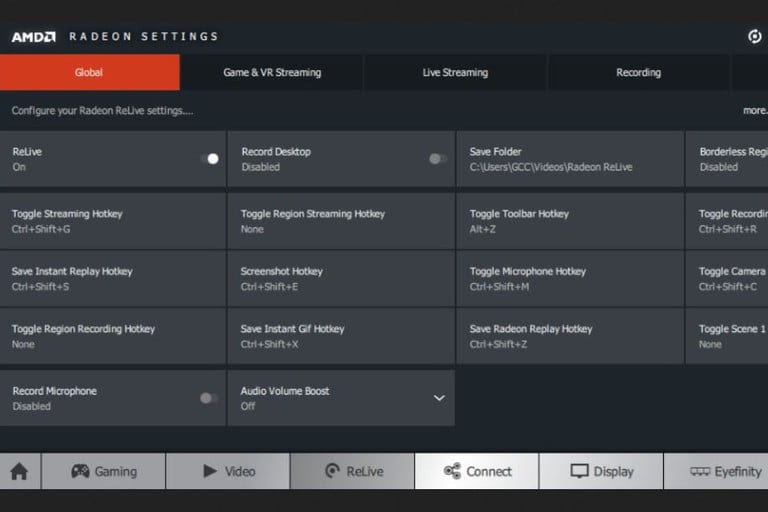
จากนั้น, minimize Metric Options, maximize Select Metrics, and turn on FPS.
แค่นี้คุณก็สามารถให้เฟรมเรทแสดงผลได้แล้วในขณะที่คุณเล่นบน คอมพิวเตอร์ของคุณได้แล้ว
NVIDIA GeForce Experience
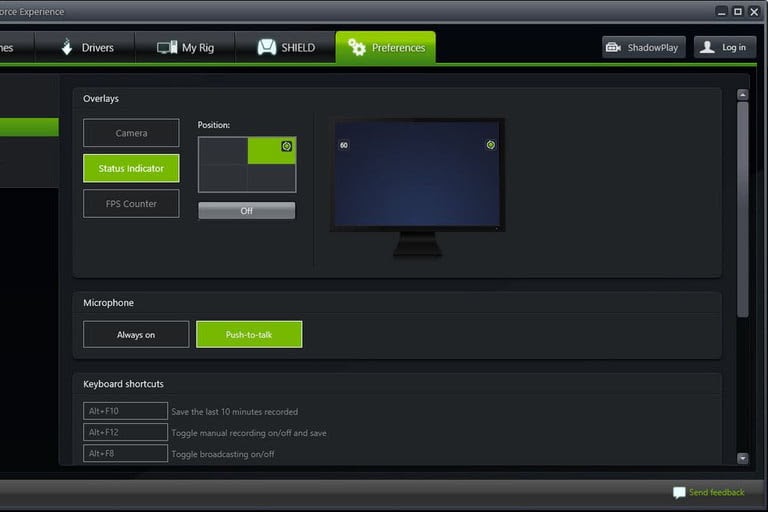
หากคุณมี GeForce GT 600, GTX 600 หรือใหม่กว่าการรับข้อมูลเกี่ยวกับอัตราเฟรมของเครื่องนั้นทำได้ง่ายมาก เพียงดาวน์โหลดไดรเวอร์ล่าสุดและเปิดแอป GeForce Experience
เมื่อเปิดแอปแล้วให้คลิกไอคอนรูปเฟืองที่อยู่ถัดจากชื่อบัญชี Nvidia ของคุณ คลิกเกี่ยวกับให้ทำเครื่องหมายในช่องถัดจากเปิดใช้คุณลักษณะการทดลอง ซึ่งจะช่วยให้คุณเข้าถึงและเปิดตัวเลือกสำหรับการวางซ้อนในเกมได้ คลิกปุ่มการตั้งค่าที่เกี่ยวข้อง
หน้าต่างปรากฏขึ้นบนหน้าจอของคุณ คลิก HUD Layout ตามด้วย FPS Counter ภายใต้ตำแหน่งให้เลือกตำแหน่งภายในกล่องที่คุณต้องการให้เคาน์เตอร์อยู่บนหน้าจอของคุณ คลิกย้อนกลับเพื่อสิ้นสุดการตั้งค่าของคุณ
เมื่อคุณทำเสร็จแล้วไอคอนตัวนับ FPS จะปรากฏขึ้นซึ่งคล้ายกับกระดาษโน้ตสองอันที่ถือด้วยคลิปหนีบกระดาษ
Steam
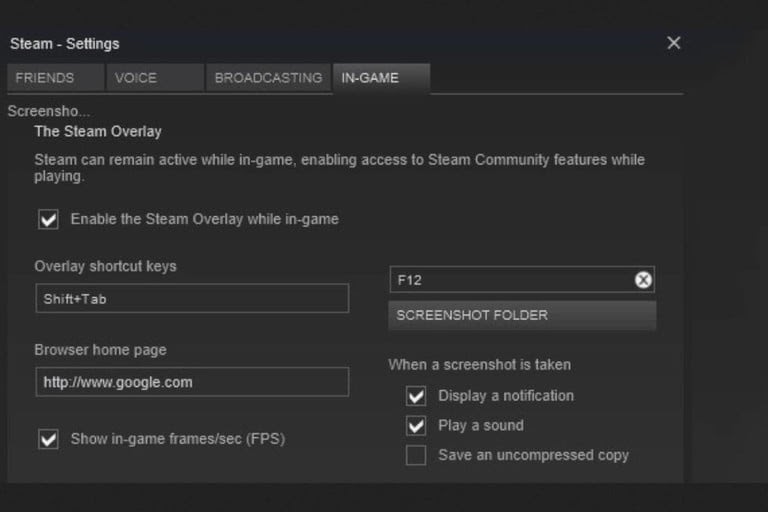
ด้วยความนิยมของ Steam ในฐานะแพลตฟอร์มเกมพีซีการรวมตัวนับอัตราเฟรมจึงไม่น่าแปลกใจ หากต้องการใช้งานให้คลิก Steam ที่มุมบนซ้ายตามด้วยการตั้งค่าเมนู หน้าต่างการตั้งค่าจะปรากฏขึ้นบนหน้าจอของคุณ เลือก IN GAME ที่แสดงอยู่ทางด้านซ้ายแล้วคลิกลูกศรถูกตามรูปที่แสดง สามารถสังเกตว่าคุณสามารถเลือกที่จะสลับเปิดหรือปิดการตั้งค่าสีคอนทราสต์สูงได้
Fraps
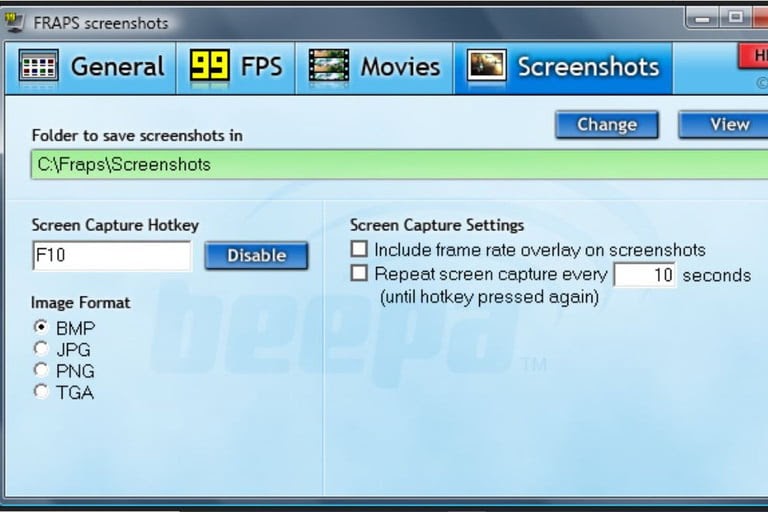
Fraps เป็นเครื่องมือแสดงเฟรมเรทฟรีที่ใช้งานง่ายและใช้งานดีซึ่งอยู่ในแถบงานของคุณอย่างเงียบ ๆ โปรแกรมมีขนาดค่อนข้างเล็กโดยการดาวน์โหลดจะมีขนาด 2.2MB เท่านั้น
เมื่อติดตั้งแล้ว Fraps จะแอบเข้าไปในแถบงานของคุณโดยอัตโนมัติ หากคุณต้องการเปลี่ยนการตั้งค่าให้คลิกขวาที่ไอคอนและเลือกการตั้งค่าในเมนูป๊อปอัป – ไอคอน Fraps จะเป็นลักษณะของจอภาพที่มีสีเหลือง 99 แค่นั้น เพียงแค่เล่นเกม
ทุกเกมที่คุณเล่นต่อจากนี้จะมีตัวเลขสีเหลืองปรากฏที่มุมหน้าจอ ตัวเลขนั้นแสดงถึงอัตราเฟรมปัจจุบันของเกมของคุณ
MSI Afterburner
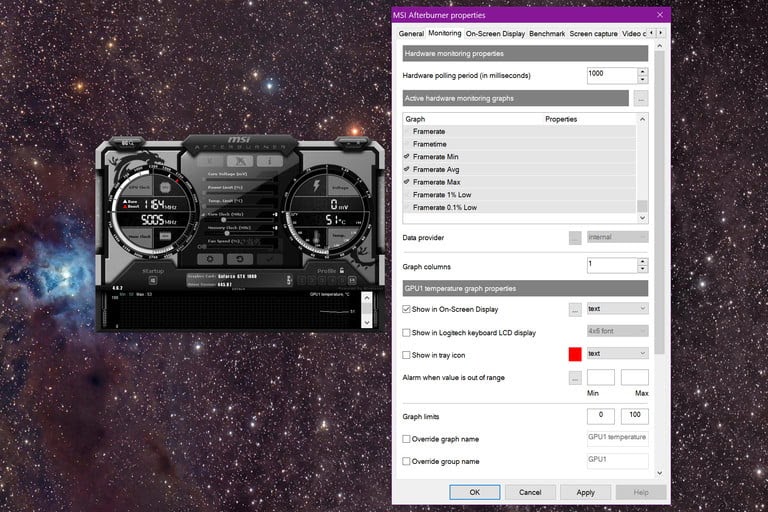
MSI เป็นหนึ่งในแบรนด์เกมยอดนิยมในตลาด บริษัท ผลิตเมนบอร์ดอุปกรณ์ต่อพ่วงเดสก์ท็อปแล็ปท็อปและการ์ดแสดงผลเพิ่มเติม MSI Afterburner เป็นเครื่องมือฟรีที่ช่วยเติมเต็มกราฟิกการ์ดโดยให้ลูกค้าโอเวอร์คล็อกเพื่อประสิทธิภาพที่ดีขึ้น แต่ยังรวมถึงการแสดงผลบนหน้าจอที่สามารถแสดงอัตราเฟรมต่ำสุดและสูงสุดของคุณ
หากต้องการเปิดใช้ตัวแสดงอัตราเฟรมให้คลิกไอคอนรูปเฟืองที่อยู่ใต้ความเร็วพัดลมเพื่อเปิดการตั้งค่าของแอป ถัดไปด้วยหน้าต่างคุณสมบัติ MSI Afterburner บนหน้าจอของคุณให้เลือกแท็บ Monitoring จากนั้นเลือกการตั้งค่าที่เกี่ยวข้องสูงสุดเจ็ดรายการที่พบใน Active Hardware Monitoring Graphs ซึ่งรวมถึง Framerate, Framerate Min, Framerate Avg และอื่น ๆ คลิกทางด้านซ้ายของแต่ละการตั้งค่าเพื่อเปิดใช้งาน (เครื่องหมายถูกสีเขียว) สุดท้ายอย่าลืมเปิดใช้งานแสดงในการแสดงผลบนหน้าจอซึ่งอยู่ใต้คอลัมน์กราฟ คลิกใช้ตามด้วยตกลงเพื่อเสร็จสิ้น
เกมที่มีตัวแสดงอัตราเฟรมเรทในตัว
รายชื่อเกมยอดนิยม ที่มีตัวแสดงเฟรมเรมในตัว
Doom (2016)
Doom Eternal
Wolfenstein 2: The New Colossus
Borderlands 3
The Talos Principle
Dota 2
The Evil Within 2
Call of Duty: Modern Warfare
Call of Duty: Warzone
Overwatch
Destiny 2
Fortnite
Counter-Strike: Global Offensive
ก็ประมาณนี้ครับ ใครจะใช้โปรแกรมแบบไหนสะดวกมากน้อยแค่ไหน แนะนำให้เลือกใช้ที่เหมาะกับเราครับ ทุกโปรแกรมมีดีคนละอย่าง อยู่ที่เราเลือกใช้ หวังว่าจะมีประโยชน์นะครับ ขอบคุณครับ
แหล่งข้อมูล: https://www.digitaltrends.com/computing/check-pcs-framerate-fps-playing-video-games/
จัดสเปค ฟรี คอมประกอบ สเปคแรงราคาเบา สอบถามเพิ่มเติม LINE @NSRPC
คอมมือสอง คุณภาพ คุ้มราคา สอบถามเพิ่มเติม LINE
Post Views: 28,648
